Se sei nuovo su Kodi, questa guida su come come installare e configurare Kodi per principianti ti aiuterà a iniziare e familiarizzare con l’app. In questa guida definitiva, ti illustrerò quali sono i principi fondamentali di Kodi. Qui, copro tutto ciò che devi sapere sull’installazione e la configurazione di Kodi per iniziare a ricevere in streaming i tuoi contenuti preferiti in pochissimo tempo.
Kodi è semplice ma potrebbe non essere esattamente un lettore multimediale semplice per tutti. Ma, dal momento che viene utilizzato da milioni di persone in tutto il mondo, siamo tenuti a credere che debba essere uno strumento facile da usare.
A dire il vero, quando ho iniziato a usare Kodi, mi è sembrato un po’ opprimente.
Questo probabilmente perché ha un layout unico per un lettore multimediale e alcune caratteristiche distinte. Ma mi ci è voluto solo un po’ per rendermi conto che installare e configurare Kodi è molto più semplice di quanto sembri a prima vista.
Non ci vuole alcuna conoscenza tecnica speciale o una curva di apprendimento per capire e iniziare a guardare film o programmi su Kodi. È stato progettato per i laici e non solo gli smanettoni come me.
Tuttavia, sono d’accordo sul fatto che se avessi avuto un piccolo aiuto quando mi è stato presentato, avrei installato e configurato Kodi un po’ più velocemente.
Molti dei miei lettori mi hanno chiesto se potevo trovare una sorta di guida per aiutare i principianti di Kodi ad accelerare la parte della “conoscenza”. Quindi, eccomi qui con la guida per principianti su come installare e configurare Kodi.
Attenzione, utenti Kodi!
I componenti aggiuntivi e le build di Kodi offrono contenuti di streaming illimitati, ma potrebbero anche metterti nei guai legali se sorpresi a trasmettere film, programmi TV o sport gratuiti. Attualmente, il tuo IP è visibile a tutti . Si consiglia vivamente agli utenti di Kodi di connettersi sempre a una VPN durante lo streaming online. Una buona VPN Kodi nasconde la tua identità, aggira la sorveglianza del governo, i contenuti geo-bloccati e la limitazione dell’ISP (che aiuta anche nello streaming senza buffer).
Cos’è Kodi?
Permettetemi di condividere la definizione più semplice di Kodi:
Kodi è un lettore multimediale
Un lettore multimediale è un software in grado di riprodurre contenuti multimediali sul dispositivo. Media è tutto ciò che è video, audio o immagini. Ma la maggior parte dei lettori multimediali, incluso Kodi, sono più comunemente usati per riprodurre video e audio.
VLC è un classico esempio di lettore multimediale, ampiamente utilizzato per la riproduzione di video e audio.
Kodi ti consente di guardare contenuti video, come film e programmi TV, e riprodurre audio come canzoni.
Kodi è come VLC in molti modi, ma con alcune differenze fondamentali.
Mentre VLC è più comunemente utilizzato per riprodurre i media archiviati localmente nella memoria del dispositivo, Kodi è principalmente per lo streaming di media su Internet. Kodi può anche essere utilizzato per la riproduzione di contenuti multimediali locali, ma non è per questo che è così popolare.
Kodi è un lettore multimediale gratuito e open source. È stato rilasciato per la prima volta nel 2002 come XBMC (Xbox Media Center) e un’applicazione solo per Xbox. In seguito, questo strumento è stato ribattezzato Kodi ed è diventato disponibile su un’ampia gamma di dispositivi e piattaforme OS.
Attualmente, Kodi funziona su Android, iOS, PC Windows, Mac, dispositivi mobili Windows, Linux, Amazon FireStick, Raspberry Pi, Android Box e altro ancora.
Quando Kodi era XBMC, ci è voluto un po’ di impegno per configurarlo su Xbox e ha richiesto una curva di apprendimento. Ora è molto più semplice installare e configurare Kodi su quasi tutte le piattaforme e dispone di applicazioni intuitive e facili da usare per la maggior parte dei dispositivi.
Kodi è più popolare come lettore multimediale online. Ti consente di ricevere in streaming i tuoi contenuti preferiti gratuitamente. Ti dà accesso a film, programmi TV, TV in diretta, sport, notizie, documentari e molto altro.
Ma Kodi non poteva fare tutto da solo. Richiede l’integrazione di alcuni plugin a tal fine. Questi plug-in sono più comunemente noti come addons o “componenti aggiuntivi di Kodi “.
Impareremo di più sui componenti aggiuntivi di Kodi un po ‘più tardi. Innanzitutto, ti mostrerò come installare Kodi su vari dispositivi. Dopotutto, devi avere Kodi installato e funzionante prima di passare al passaggio successivo.
Quindi, per ora, mantieni il pensiero che gli addons cioè ” i componenti aggiuntivi sono l’aspetto più importante di Kodi “.
Come installare Kodi su vari dispositivi
Kodi è supportato su una serie di piattaforme di dispositivi. Lo scopo di questa guida non mi consente di coprire le istruzioni dettagliate per installare Kodi su tutti i dispositivi. Pertanto, ti darò una breve panoramica della procedura di installazione di Kodi sulle piattaforme più utilizzate.
Ti indicherò le fonti da cui puoi ottenere Kodi e toccherò brevemente i metodi di installazione. Di seguito sono riportate le piattaforme dei dispositivi che tratteremo:
- Amazon FireStick e FireTV
- Cellulari e tablet Android
- PC Windows
- Mac OS
- iOS
- Smart TV Android e box TV Android
L’ultima versione ufficiale rilasciata di Kodi è Kodi 20.1 Nexus . La versione precedente, Kodi 19.5 Matrix è ancora in uso, soprattutto da coloro che non hanno effettuato l’aggiornamento a Kodi Nexus. Tuttavia, Matrix non è più disponibile tramite alcun canale ufficiale.
Installa Kodi su Amazon Fire Stick e Fire TV
Amazon FireStick è un dispositivo multimediale estremamente popolare che si collega alla TV tramite la porta HDMI. Questo dispositivo basato su Android converte istantaneamente qualsiasi TV in una Smart TV. Salvo alcune piccole differenze fisiche, FireStick e Fire TV sono essenzialmente gli stessi. Pertanto, lo stesso metodo di installazione di Kodi è applicabile a entrambi.
Amazon Store non ospita ancora Kodi. Pertanto, dobbiamo scaricare manualmente il file APK di Kodi (da una fonte attendibile) per installarlo su FireStick.
L’app Downloader è ufficialmente disponibile su Amazon Store. Non devi caricarlo lateralmente sul tuo dispositivo. Ecco come installare l’app:
1. Vai alla schermata principale di Fire TV / Stick se non ci sei già.
2. Utilizzare il telecomando per accedere a Trova > Cerca sulla barra dei menu al centro dello schermo.
3. Ora digita Downloader (senza virgolette) utilizzando il tastierino sullo schermo. Dovresti vedere i suggerimenti delle app nell’elenco mentre inizi a digitare.
Quando vedi Downloader nell’elenco, selezionalo e fai clic su di esso.
4. Ora dovresti vedere Downloader nella sezione APP E GIOCHI . Vai avanti e fai clic su di esso .
5. Fare clic sul pulsante ” Ottieni ” o ” Scarica ” per scaricare e installare l’app. Dovresti avere l’app in non più di un paio di minuti.
Una volta installata l’app, puoi accedervi dalla sezione Le tue app e i tuoi canali
Come preparare FireStick per utilizzare le app Downloader e Sideload
L’impostazione predefinita di FireStick non consente agli utenti di installare app di terze parti come misura di sicurezza. Pertanto, non sarai in grado di eseguire il sideload delle applicazioni utilizzando Downloader fino a quando non apporterai alcune modifiche.
Per installare gli APK tramite Downloader senza problemi, devi consentire a FireStick di installare app da fonti sconosciute o di terze parti.
Segui questi passi:
1. Avvia la schermata iniziale di FireStick e vai all’icona Impostazioni
2. Scorri verso il basso fino al riquadro My Fire TV e fai clic su di esso.
3. Fare clic su Opzioni sviluppatore.
4. Seleziona Installa app sconosciute.
Nota: alcune versioni di FireStick potrebbero avere l’opzione App da fonti sconosciute invece di Installa app sconosciute . In tale scenario, seleziona App da origini sconosciute, attivalo e salta il passaggio 5 di seguito.
5. Passare a Downloader e selezionarlo per attivarlo.
Il tuo FireStick è ora pronto per installare varie app di terze parti utilizzando Downloader.
Scarica file/Installa APK da siti web
Potresti non avere il collegamento diretto al file che desideri scaricare. Non è un problema. L’app Downloader ha un browser integrato che consente di visitare i siti Web e scaricare dai collegamenti di download sulle pagine Web.
1. Selezionare l’ opzione Browser nel menu a sinistra dell’interfaccia di Downloader.
2. Ora, evidenzia la barra degli indirizzi e digita l’URL di destinazione da cui desideri scaricare il file. Fare clic su VAI .
3. Utilizzare i tasti su/giù del telecomando per scorrere la pagina e andare al collegamento Download. Fare clic sul collegamento Scarica. Il file inizierà a scaricarsi.
4. Fare clic su Installa .
5. Quando viene visualizzata la notifica App installata , puoi premere Fine per tornare a Downloader o fare clic su Installa per installare l’app scaricata.
È così che installi gli APK utilizzando l’app Downloader.
Instalazione di kodi su Cellulari e tablet Android
Questo è facile. Kodi non è solo popolare, ma è anche considerato attendibile da Google. A differenza di Amazon FireStick o Fire TV, non è necessario eseguire il sideload (o installare manualmente) Kodi su cellulari e tablet Android. Troverai l’app Kodi su Google Play Store.
Solo le app affidabili e sicure arrivano al Play Store. Poiché Kodi è lì, ci dà la certezza che è verificato e sicuro.
Ecco come installare Kodi su Android:
- Apri il Play Store
- Cerca Kodi
- Segui le istruzioni sullo schermo e installa Kodi
È così facile!
Installare Kodi su PC Windows
I processi di installazione per Windows 10 e Windows 8.1 e precedenti sono diversi. Copriamo entrambi come segue.
Windows 10
Se hai Windows 10, puoi scaricare la versione ufficiale di Kodi dal Microsoft Store. Ecco come puoi farlo:
- Fai clic sul pulsante di ricerca “Cortana” e digita “Kodi” (senza virgolette)
- L’icona di Kodi verrà visualizzata nei risultati di ricerca in “Start” come “App Microsoft attendibile”. Fai clic sull’icona di Kodi
- Verrai indirizzato al Microsoft Store. Fare clic sul pulsante “Ottieni” o “Scarica”.
- Lascia che Microsoft Store faccia il resto per te
- In circa un minuto o due avrai installato Kodi sul tuo PC Windows 10
Windows 8.1 e precedenti
Se hai Windows 8.1 o una versione precedente di Windows, puoi comunque scaricare Kodi direttamente dal sito ufficiale https://kodi.tv
Apri il sito Web e quando sei nella home page, fai clic su “DOWNLOAD” in alto a destra (o vai direttamente su https://kodi.tv/download)
Scorri verso il basso fino a visualizzare i loghi dei dispositivi/piattaforme supportati.
Fare clic sul logo di Windows.
Assicurati di aver selezionato la scheda Consigliato nella finestra successiva
Fare clic su INSTALLER (64 BIT) se si dispone di un computer a 64 bit. Fare clic su INSTALLER (32 BIT) se si utilizza un PC a 32 bit.
Installare Kodi su Sistema operativo Mac
Kodi non è elencato nell’App Store di Apple, ma esiste una versione per macOS sul sito ufficiale di Kodi. Devi avere Mac OS 10.8 X o versioni successive in esecuzione su un processore Intel affinché Kodi funzioni. Segui i passaggi seguenti per installare Kodi su Mac:
Apri https://kodi.tv/download nel browser Web Safari (Safari monterà automaticamente il file DMG). Scorri verso il basso e fai clic sul logo “MacOS”.
Assicurati che la scheda “Consigliato” sia selezionata nella finestra pop-up. Fare clic su INSTALLATORE (64-BIT)
Segui la solita procedura per installare l’app sul tuo computer Mac
Installazione di kodi su iOS (iPhone, iPad e iPod Touch)
Il sito Web ufficiale fornisce diversi metodi per installare Kodi su dispositivi iOS jailbroken e non jailbroken.
Inoltre, ci sono alcuni app store di terze parti, come TweakBox che ospitano la versione iOS dell’app.
Apri https://www.tweakboxapp.com sul tuo iOS in qualsiasi browser (preferibilmente Safari) e scarica l’app store di TweakBox facendo clic sul pulsante Download.
Segui le istruzioni sullo schermo per installare TweakBox. Ti verrà richiesto di concedere determinate autorizzazioni all’app durante l’installazione.
Ora esegui TweakBox e fai clic sulla scheda “App” in alto. Cerca Kodi nell’elenco delle app e fai clic sull’icona Kodi. Ancora una volta, segui le istruzioni sullo schermo e installa Kodi su iOS.
Installa kody su Smart TV Android e box TV
Smart TV e TV Box Android supportano Google Play Store. Poiché Kodi Nexus è una voce ufficiale nel Play Store, l’installazione dell’app è piuttosto semplice.
- Accendi la TV (se stai utilizzando Android TV Box, assicurati che sia collegato alla TV)
- Quando la schermata iniziale viene caricata, fai clic sull’icona Play Store (o Google Play).
- Cerca l’app Kodi
- Segui le istruzioni sullo schermo e avrai Kodi in un paio di minuti
Cosa sono i componenti aggiuntivi di Kodi?
Te l’ho detto, “i componenti aggiuntivi sono l’aspetto più importante di Kodi” e non stavo esagerando.
Il successo monumentale di Kodi negli ultimi anni dipende dalla sua capacità di supportare una varietà di componenti aggiuntivi. Naturalmente, Kodi è un potente lettore multimediale con un sacco di funzionalità. Ma gli addons sono la sua pietra angolare.
Kodi è un lettore multimediale, ma a che serve il lettore multimediale quando non ci sono contenuti multimediali da riprodurre? I componenti aggiuntivi fungono da ponte tra Kodi, il lettore multimediale e le fonti multimediali su Internet.
In parole semplici, i componenti aggiuntivi forniscono l’interfaccia tra Kodi e l’enorme pool di contenuti multimediali disponibili sul Web. Quando acquisti un lettore DVD, hai bisogno di DVD per guardare film o spettacoli. Un componente aggiuntivo è per Kodi ciò che il DVD è per un lettore DVD.
Kodi può riprodurre video e musica dalla memoria del dispositivo locale. Ma qualsiasi lettore multimediale può farlo. Il vero potenziale di Kodi risiede nell’integrazione con i componenti aggiuntivi online.
Quindi, una volta che hai Kodi, la prossima cosa che vuoi sono i componenti aggiuntivi per iniziare a guardare i tuoi programmi, film preferiti o qualsiasi cosa tu voglia guardare.
Ci sono letteralmente centinaia di componenti aggiuntivi di Kodi là fuori. Alcuni sono buoni, la maggior parte non così tanto.
Kodi è una piattaforma open source e chiunque o tutti hanno la libertà di sviluppare componenti aggiuntivi per essa. Non c’è da stupirsi perché ce ne sono così tanti.
L’idea è trovare i migliori componenti aggiuntivi di Kodi per il tipo di contenuto che desideri guardare. Troverai componenti aggiuntivi per quanto segue (e altro):
- Contenuti on demand (film e programmi TV)
- Tv dal vivo
- Contenuti sportivi
- Musica
Per utilizzare un componente aggiuntivo, devi prima installarlo su Kodi. Nella prossima sezione, ti mostrerò come installare i componenti aggiuntivi su Kodi.
Come installare i componenti aggiuntivi su Kodi
Vorrei che tu dessi una rapida occhiata all’elenco dei migliori componenti aggiuntivi di Kodi. Questo ti darà un’idea di base di cosa fanno questi componenti aggiuntivi. Ti aiuterà anche a scegliere i componenti aggiuntivi che desideri con la tua configurazione di Kodi.
La selezione e l’installazione del componente aggiuntivo è in genere un processo in 6 passaggi come segue:
- Decidi quale tipo di contenuto vuoi guardare (come film, programma TV, TV in diretta)
- Scegli l’addon che fornisce il contenuto
- Trova la fonte da cui installare l’addon scelto
- Aggiungi la fonte desiderata a Kodi
- Installa il repository dall’origine
- Installa il componente aggiuntivo dal repository
Non preoccuparti se questo sembra un po ‘travolgente perché non lo è. In effetti, è super facile.
Quando ho iniziato a usare Kodi, anche a me è sembrato sconcertante. Ma ci è voluto pochissimo tempo per aggirarlo.
Disponiamo di guide dettagliate e dettagliate per aiutarti a installare e iniziare a utilizzare vari componenti aggiuntivi in pochi minuti. Di seguito l’elenco delle guide.
Componenti aggiuntivi per film, programmi TV e altri contenuti on demand:
Come utilizzare i componenti aggiuntivi di Kodi per guardare film, spettacoli, TV in diretta, ecc
Una volta installato un componente aggiuntivo, lo troverai nella sezione Componenti aggiuntivi video. Ti mostrerò prima come trovare i componenti aggiuntivi che hai installato. Più tardi, ti mostrerò come usarli.
Tieni presente che nella sezione Componenti aggiuntivi video è possibile accedere solo ai componenti aggiuntivi che trasmettono in streaming contenuti video, come film e programmi. Ma non tutti i componenti aggiuntivi sono per i video. Kodi supporta anche diversi componenti aggiuntivi di utilità. Questi componenti aggiuntivi si trovano nella sezione Componenti aggiuntivi del programma. Ma non devi preoccuparti dei componenti aggiuntivi del programma. Dato che hai appena iniziato con Kodi, vorresti sapere solo dei componenti aggiuntivi video che ti consentono di guardare i tuoi contenuti preferiti. Uso Kodi da anni e ho trovato poco utile per eventuali componenti aggiuntivi diversi da quelli relativi allo streaming video.
Accedi ai componenti aggiuntivi del tuo video
Torna alla schermata principale di Kodi, se non ci sei già, premendo ripetutamente il pulsante Indietro.
Ora, fai clic su Componenti aggiuntivi sul lato sinistro.
Quindi, fai di nuovo clic su Componenti aggiuntivi video a sinistra. Anche se non fai clic sul pulsante Componenti aggiuntivi video e ci passi sopra con il mouse, tutti i tuoi componenti aggiuntivi per lo streaming video appariranno sulla destra.
Ecco come apparirà l’elenco dei componenti aggiuntivi installati.
Usando i tuoi componenti aggiuntivi
Quando sei su Componenti aggiuntivi video, puoi vedere le icone dei componenti aggiuntivi. Per aprire qualsiasi componente aggiuntivo, fai semplicemente clic su di esso una volta.
Kodi On Demand (KOD)
è sicuramente uno degli addon non ufficiali di Kodi migliore per chi ama i contenuti streaming online. In questa guida ti mostro come procedere per l’installazione e la sua configurazione iniziale.
Kodi On Demand è senza dubbio uno degli add-on più famosi di Kodi e per questa ragione, non potevo non realizzare una guida dettagliata che ti mostri come procedere con l’installazione e la sua prima configurazione.
Come installare l’add-on Kodi On Demand tramite installer
La prima cosa da fare per procedere ad installare e configurare Kodi On Demand è tenere presente che si tratta di un add-on non ufficiale e come per tutti gli add-on di questo genere è fondamentale aggiungere una nuova sorgente dalla quale andare a reperire il file zip da installare.
Per prima cosa clicchiamo sulle ‘Impostazioni‘ (icona a forma di ingranaggio) e poi sulla voce ‘File‘ (icona a forma di cartella)
Subito dopo, dovrai recarti con il cursore fino alla voce ‘Aggiungi sorgente‘. vedrai che si aprirà la finestra per l’aggiunta della nuova sorgente file. Vedrai la voce ‘Nessuno‘ selezionata e tu dovrai solamente fare cliccare su invio per accedervi.
Ora inserisci questo specifico URL: https://kodiondemand.github.io/repo/ e spostasti in basso per selezionare la voce ‘repo‘ che dovrai rinominare. Io uso il nome ‘kod repo‘ ma tu puoi scegliere quello che preferisci. Inserisci il nuovo nome e clicca su ‘Ok‘.
Adesso torna indietro con il pulsante ‘Esc‘ della tua tastiera fino alla schermata di sistema, dove potrai vedere la voce ‘Add-on‘ (icona a forma di scatola). Entraci dentro e spostati fino alla voce ‘Installa da file zip‘. Cliccaci sopra e spostati fino alla nuova sorgente che hai precedentemente aggiunto.
Una volta cliccato su ‘kod repo‘, vedrai che si visualizzerà un file zip che devi cliccare per installarlo. Il file si chiama ‘KoD.installer.zip‘.
Attendi qualche istante e Kodi installerà il nuovo add-on. Vedrai che tutto è andato a buon fine se in alto a destra dell’interfaccia comparirà il messaggio ‘Add-on installato‘.
Durante l’installazione, l’add-on Kodi On Demand ti chiederà di scegliere quale versione di KoD installare. Scegli la più stabile cosi andrai sul sicuro. Nel tempo i vari aggiornamenti ti verranno comunicati a video direttamente.
Procedura di installazione di Kodi On Demand tramite zip
Oltre alla procedura che puoi consultare qui sopra, esiste anche un’alternativa che ti permette di riuscirci tramite lo scaricamento di un file zip, in modo diretto.
Per riuscirci dovrai seguire la precedente procedura fino a che non sarai giunto alla voce ‘Installa da file zip‘ e poi andare a scegliere la sorgente esterna nella quale avrai scaricato il file qui di seguito:
Forse ti starai chiedendo cosa si intende per sorgente esterna. Può trattarsi di una chiavetta USB, un hard disk esterno oppure una cartella sul tuo PC se stai usando Kodi sul tuo computer.
A questo punto, vedrai comparire il messaggio di corretta installazione dell’add-on KoD e potrai procedere con l’ultimo passaggio per l’utilizzo dell’add-on. Ovvero? La configurazione delle impostazioni di base. Procediamo!
Configurazione di Kod On Demand
Appena terminata l’installazione dell’add-on, il sistema ti chiederà se desideri configurare la libreria di Kodi. Avrai davanti due opzioni, una che ti permette di personalizzare la libreria ed una invece di mantenere le impostazioni ‘Predefinite‘. Scegli pure quelle predefinite!
Clicca pure ‘Ok‘ sul messaggio che seguirà e vai a cambiare tutte le impostazioni del ‘The Movie Database‘. In poche parole dovrai cambiare tutte quelle opzioni legate a ‘Linguaggio preferito‘, il ‘Paese di Certificazione preferito‘ e scegliere la lingua italiana ‘it-IT‘.
Al termine di tutti i passaggi, ti comparirà un messaggio con scritto che la configurazione della libreria di Kodi è stata effettuata correttamente, clicca su ‘Ok‘ e prosegui.
Come usare l’interfaccia di Kodi On Demand
Adesso il momento di aprire per la prima volta Kodi On Demand (KoD) e vedere tutte le opzioni che avrai a disposizione.
Per farlo torna alla schermata principale di Kodi e spostati fino alla voce ‘Add-on‘ presente sulla barra laterale. Adesso vedrai KOD intallato e non dovrai fare altro che spostartici sopra con il cursore e cliccarci sopra.
A questo punto potrai vedere una serie di funzioni davvero interessanti. Sono queste:
- Novità (i contenuti streaming caricati recentemente)
- Canali (Film, Serie TV, Anime, Documentari, Versione originale, Live, ecc)
- Ricerca globale (un motore di ricerca per i contenuti streaming)
- Adesso in onda (le trasmissioni in live streaming del momento)
- I miei link (l’archivio dei tuoi contenuti streaming)
- Preferiti (la tua videoteca preferita)
- Impostazioni (i settaggi dell’add-on)
- Aiuto (una mini guida all’uso)
Kodi On Demand adesso è installato e funzionante. Resta un’ultima raccomandazione da farti. Come ti ho già ripetuto all’inizio di questa guida, rispetta la legge ed usa Kodi solo per lo scopo per il quale è stato creato.
Kodi è un mediplayer e non lo strumento per superare gli ostacoli legati alla sottoscrizione di regolari abbonamenti, pur se onerosi. La legge va rispettata sempre e quindi sarai tu ad assumerti la responsabilità se utilizzassi questa procedura in modo da usufruire di contenuti illegali.
Ci tengo inoltre a complimentarmi con gli sviluppatori di questo fantastico add-on che hanno fatto un lavoro di programmazione eccezionale. Questo è senza dubbio uno degli add-on migliori che siano mai stati realizzati per Kodi.
Spero che la guida su come installare e configurare kodi e kod on demand ti sia piaciuta.
Se hai dubbi o domande in merito alla procedura, scrivimi pure nei commenti.

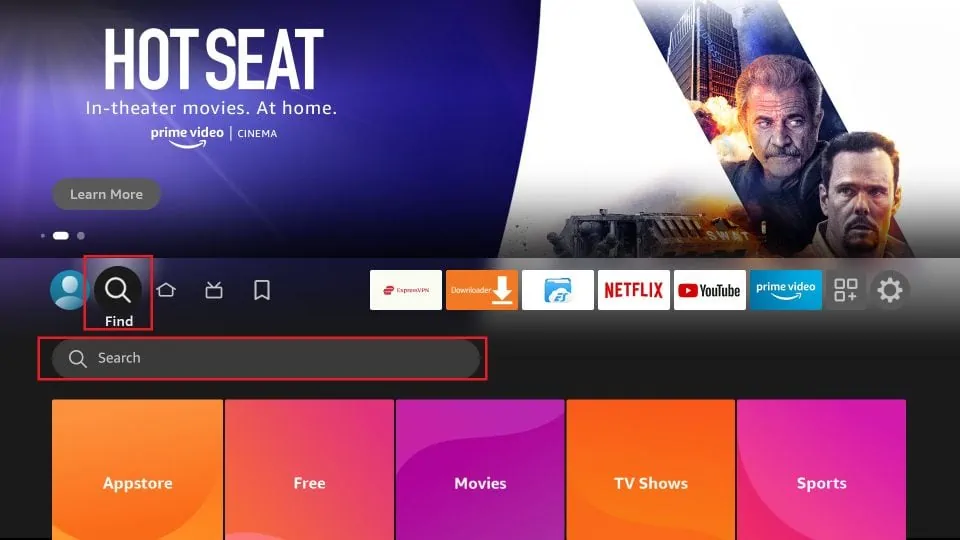













come mai non ha più aggiornamenti su canali tantifim e tuttiifilm e programmi TV sul nove?
Questo non dipende da kody, purtroppo spesso e volentieri questi server vengono eliminati per motivi di copyright ecc, ma tranquillo, ne eliminano uno e ne nascono altri 2.